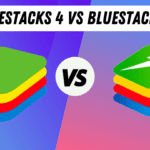Bluestacks is an Android emulator for PC that lets users play Android games and use Android apps on their computers. It’s a great tool for people who want to use Android apps on their computers, but it can use up a lot of system resources.
In this blog post, we’ll talk about Bluestack’s high-performance settings and how you can use them to make Bluestacks run faster and smoother on your computer. We will also talk about some other tips and tricks that will help you use Bluestacks without any lag problems.
Bluestacks High-Performance Settings:-
♦ To get high performance in BlueStacks, we will adjust the setting properly in 3 ways.
First of all, we will know about some best settings for Bluestacks, after that, we will do some best settings for our Windows which will be for Bluestacks, and after that, we will know about some of Bluestack’s high fps settings and Bluestacks lag fix settings.
♦ First of all, let us talk about Bluestacks best settings for high performance
♦ Bluestacks Display Setting:-
• First of all, we will know about the Bluestacks display setting, in the Bluestacks display setting, you always have to keep the recommended resolution (1920 x 1080) or you can keep the display resolution low to get good performance or good fps. If you have a low-end PC then always keep the display resolution low(1280 x 720)/(1600 x 900) and if you have a good PC then keep your recommended (1920 x 1080) resolution.

♦ Bluestacks Engine Settings
• You have to choose performance in the Graphic Engine.
• You have to choose Open GL in Graphic Render.
• If your computer has a graphics card, you have to turn on GPU settings.
• Bluestacks Performance Settings. Core has to be kept according to the core of your processor, if your processor is dual-core then select 2 cores and if your CPU has 4 or 6 cores then you have to select 4 cores and keep Bluestacks recommended to keep 4 cores only if you guys have 4 cores If you keep the core, then your game will run very smooth.
• Now, let’s talk about how much RAM to keep. If your PC has 8GB, you should choose 4GB RAM; if it has 4GB, you should choose 2GB RAM, and 4GB RAM is recommended. If you have 4GB RAM, your game will run smoothly.
• Frame rate You always have to keep high fps enabled in frame rate, after enabling high fps your game will run very smoothly
♦ Bluestacks Advanced Settings
• now let’s talk About Bluestack’s advanced settings In the advanced setting of Bluestacks, you have to keep the device Asus rog 2, since having Asus rog 2 you will always get stable FPS, with the help of which your game will run very smoothly and no lag issue will be seen.
♦ Windows Settings for Bluestacks High Performance
First of all, check whether the virtualization of your CPU is on or not, if it is not on, then first of all turn it on because it is most important for Bluestacks to run smoothly.
to check whether virtualization is on or not you have to right-click on the taskbar, go to the Task Manager, select the CPU and check at the bottom, whether virtualization is enabled or not,
if you do not know how to enable virtualization, then you can enable your virtualization with the help of this video. Complete information is given in this video after watching the video
♦ Graphics Settings
To get good performance in Bluestacks, we must first add Bluestacks to the graphics setting of Windows, so that we will be able to get good gaming performance.
To add BlueStacks to the graphics setting, we first have to go to the Windows search option, and search for the graphics setting, after that we have to go to the graphics setting, there you will see an option to browse, and click on it.
As soon as you click on browse, you will go to your file manager, there first you have to go to Local Disk (C:), then go to Program Files, then there you have to open the file named BlueStacks to open it. Since then you have to add BlueStacks HD Player and BlueStacks to your graphics settings.
After adding to the graphics setting, you have to set it to high performance by clicking on HD player and Bluestacks.
After setting it too high performance, you have to restart your PC once, then you have to go to your game, open the emulator and play the game once, you will see a lot of difference and your gaming performance.
♦ Change your power plan to High performance
• To set your power plan to high performance, first of all, you have to go to the Windows search option and search for their control panel, after searching control panel, you have to open the control panel after that You have to go to the hardware and sound, then open the power option there, then enable high performance, after that your high performance will be turned on,
you can use the image below to set the power plan to high performance.
♦ close unwanted programs
Many people are not able to get high performance in bluestacks because many unwanted programs are running in their background which consumes a lot of power and ram we have to close all unwanted programs to get good performance in bluestacks and Startup programs will also have to be closed and there is software in your PC that you do not use, then you can remove it, after removing it, you will get to see better performance,
First of all, we will know how will we stop the unwanted programs that run in the background.
To close unwanted programs, you have to right-click on the taskbar and go to the task manager. By right-clicking and clicking on the end task,
now we will know what is the startup program and how to close it, so watch as you people turn on your PC and many programs run in the background as soon as your PC starts. It starts running after being turned on, which consumes RAM in the background, due to which you do not get to see good performance in your PC, to
close the startup program, you have to click on the taskbar and go to the task manager, then startup You have to go to the option, then whatever program is turned on as soon as the PC starts, which you want is not on, then you can disable it by clicking on it.