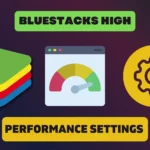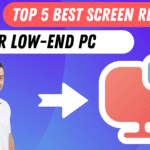We all know that OBS is a great tool for streaming and recording gameplay. But what if you have a low-end PC? Can you still use OBS? The answer is yes! There are a few settings that you can change in order to get the most out of OBS on a low-end PC. In this blog post, we will go over what those settings are and how you can change them to improve your streaming or recording experience.
What Is OBS Recorder?

Open Broadcaster Software, or OBS, is a popular open-source software for recording and live streaming. It’s free and cross-platform, and it supports 360-degree video and screencasting in addition to basic streaming functionality.
OBS makes it easy to set up a stream from your PC or laptop. It runs on Win, mac, Linux, Android, and iOS. You can use it with numerous Nvidia graphics cards for real-time previewing of your scene as well as with AMD graphics cards and Intel graphics drivers for fullscreen previewing without a window manager interfering.
What Is OBS Recorder?
OBS Recorder is a powerful tool that integrates directly into the OBS creative engine in order to record video footage from your desktop in either AVI or MP4 format at resolutions up to 3840×2160 while still retaining the ability to broadcast live content in real-time. You can download the OBS Recorder
Definition:-
When it comes to OBS settings, there is no one-size-fits-all answer. The best OBS settings for a low-end PC will depend on a number of factors, including the type of game you’re playing, your internet connection, and your computer’s specs.
That said, there are a few general tips that can help you get the most out of OBS on a low-end PC. First, make sure to set your encoding quality to “balanced” or “low”. This will help reduce the strain on your CPU and improve streaming quality.
Next, set your resolution to 720p or lower. This will again help reduce strain on your CPU and improve streaming quality. Finally, make sure to disable any unnecessary features in OBS, such as the camera preview or unused audio tracks.
By following these tips, you should be able to enjoy smooth, high-quality gameplay streaming on OBS without putting too much strain on your low-end PC.
OBS Settings for a Low-End PC
If you have a low-end PC, there are still some things you can do to optimize your OBS settings. Here are a few tips:
– Use the x264 encoder for better quality at the expense of increased CPU usage
– Set your bitrate to no more than 2500 kbps
– Use a lower resolution such as 720p or 480p
– Set your keyframe interval to 2 seconds
– Use a lower framerate such as 30 FPS
By following these tips, you should be able to get the most out of your low-end PC when using OBS.
Other Options for Low-End PCs
There are a few other things you can do to help improve the performance of OBS on a low-end PC. One is to make sure you are using a modern graphics card with the latest drivers. Another is to use the “Low Latency Mode” setting in OBS. This setting can be found in the settings menu, under the “Output” tab.
Another option is to use a lower resolution for your live stream. A lower resolution will require less processing power from your PC, and will therefore run more smoothly. You can experiment with different resolutions to find one that strikes a balance between quality and smoothness.
Finally, you can try closing any other programs that might be running in the background and using up valuable resources. This includes things like web browsers, chat clients, and email programs. By closing these programs, you can free up some much-needed resources for OBS
OBS Recorder System Requirement
Recording a video of your screen is not just for gaming. You can use it for tutorials, live demonstrations, interviews, or even letting someone else see what you are doing on the computer.
You need to have a device that’s capable of recording screencasts.
OBS recorder system requirement is best if you want to record your desktop in high quality without any lag and without any watermark.
•The system requirements for OBS Recorder are as below:
Operating System: Windows 7 or later (64-bit version)
RAM: 8 GB
Processor: Intel Core i3 or later
Internet connection: required for software activation and updates
Video card: NVidia GTX 600 Series, ATI Radeon HD 5000 Series, or better. Graphics card must be able to handle OpenGL 4+
Conclusion
If you’re looking for the best OBS settings for a low-end PC, you’ve come to the right place. We’ve put together a list of settings that will help you get the most out of your computer and make sure that your streams are looking their best. So, whether you’re just starting out or you’re looking to take your streams to the next level, be sure to check out our guide.