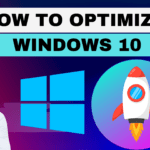Do you ever feel like your computer is just too slow? Maybe it’s time for a cleanup. With Microsoft PC Manager, you can do just that. Microsoft PC Manager is a free program that helps you clean up your hard drive and optimize your computer’s performance. This is a program that’s easy to use and only takes a few minutes to complete. In this blog post, we’ll show you how to use Microsoft PC Manager to clean up your hard drive and improve your computer’s performance.
What is Microsoft PC Manager?
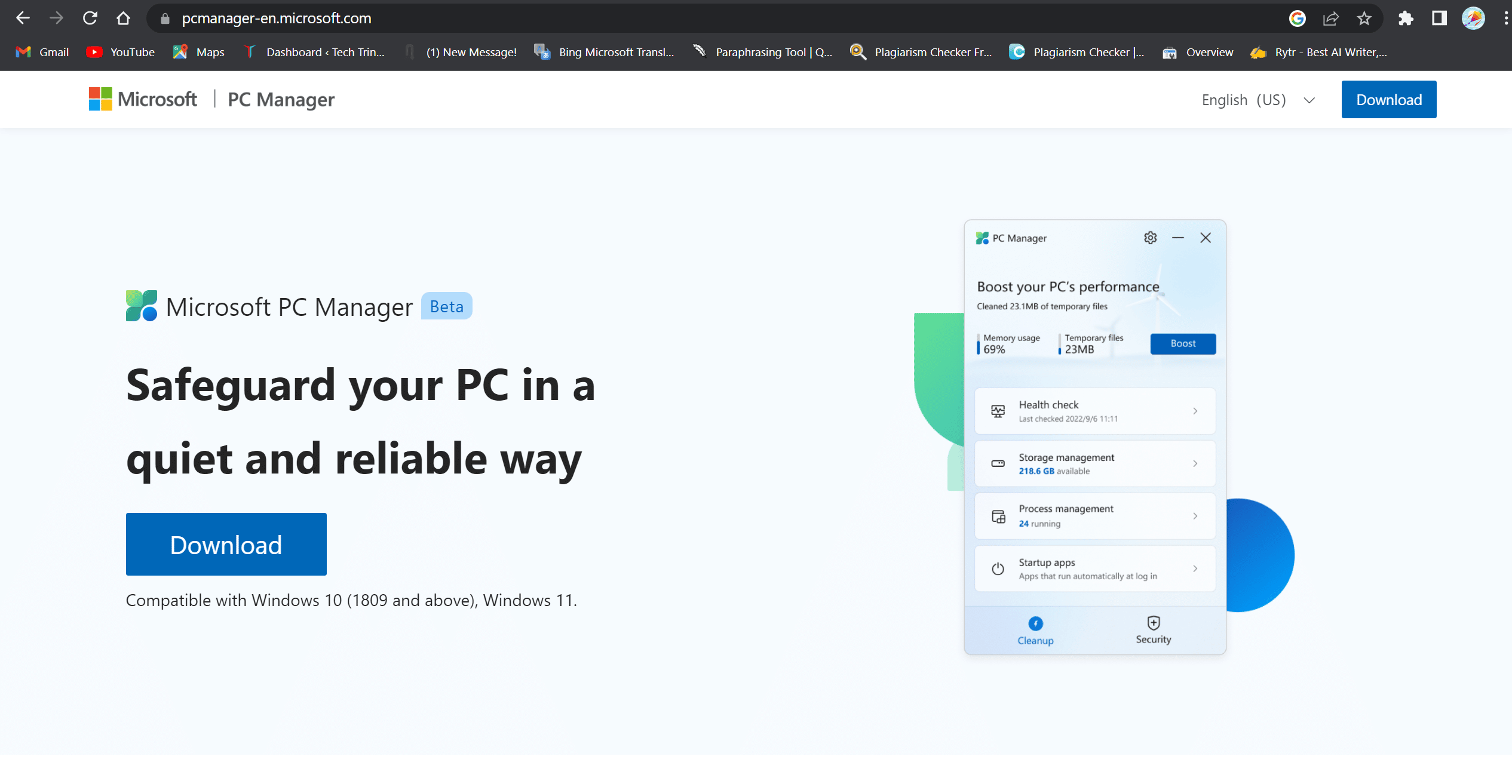
Microsoft PC Manager is a program that helps you manage your PC settings and keep your system running smoothly. It includes tools for cleaning up your PC, fixing problems, and optimizing performance. You can use Microsoft PC Manager to help you troubleshoot and fix issues with your PC, as well as improve its performance.
Microsoft PC Manager is a suite of management tools that help you maintain, update and troubleshoot your Windows-powered devices. It’s an all-in-one toolkit that allows you to take control of different areas of the device.
PC Manager is a best-in-class PC optimization suite that provides one-click fixes and automatically removes junk files, defragments the hard drive, and cleans up the registry.
PC Manager is a Windows optimization suite created by Microsoft for Windows 10 PCs. PC Manager features a simple interface that provides PC users with automatic PC fixes such as removing junk files, defragmenting hard drives, cleaning up the registry, and more.
How to use Microsoft PC Manager
This tutorial will show you how to use the Microsoft pc manager. It is a program that allows you to scan for, remove and troubleshoot problems.
This section will show you how to use Microsoft PC manager from start to finish.
The first step is to download it from Microsoft.com and then follow the installation instructions.
1) You will need to visit the Microsoft site where they offer PC Manager and click “Get Started” in order to proceed.
2) After signing in with your email address and password, you will see that the screen has automatically been updated with all of your currently running programs.
3) Click “Download now” if you want to install the software on another machine or “Start installing now” if you just want this installation.
PC Manager is the perfect solution to manage your PC‘s settings. It allows you to tweak and configure your system, restoring factory settings and optimizing computers for better performance.
PC Manager has a lot of great features such as; automated optimization for faster performance, backup/restore options for all files to ensure security, and the ability to uninstall unwanted software.
You can use PC Manager for several tasks like; speeding up the computer by repairing boot issues, scanning for junk files or malware, managing Windows updates, and patches with ease, resolving Windows activation errors, or editing the registry.
• There are three areas that you can use to manage your Microsoft PC when you are using Microsoft PC Manager.
The first is the Backup and Restore section, which allows you to back up files and restore them if they have been lost. It also allows you to create a backup log that tracks what has changed on your PC over time.
The second area is the Maintenance section, which allows you to fix errors and issues with your computer’s hardware, such as checking for new drivers or offering help for certain programs that were not installed correctly.
The third area is the Security section which will scan your computer for any viruses or malware that might be present on the system and offer helpful options for removing them from your computer.
How to get the most out of Microsoft PC Manager
In order to get the most out of Microsoft PC Manager, it is important to understand how the program works. The first step is to download and install the program on your computer. Once installed, launch Microsoft PC Manager and click on the “Get Started” button.
The next step is to select the type of files you want to manage. For example, you can choose to manage your photos, music, or documents. After selecting the file type, you will be presented with a list of options for managing your files. Choose the options that best suit your needs and then click on the “Apply” button.
Microsoft PC Manager will now begin managing your files according to the options you selected. You can monitor the progress of file management by clicking on the “Status” tab. When finished, you will be able to view all of your managed files in one location.
Alternatives to Microsoft PC Manager
There are a few alternatives to Microsoft PC Manager. One is Apple’s macOS X Server. Another popular choice is Linux. While they both have their own strengths and weaknesses, they’re both viable options for those looking for an alternative to Microsoft PC Manager.
Conclusion
Microsoft PC Manager is a powerful tool that can help you manage your PC. With it, you can view and edit your registry, install and uninstall programs, and perform other tasks. While it may take some time to get used to using Microsoft PC Manager, it is well worth the effort as it can save you a lot of time and hassle in the long run.